TOP > お客様サポート > メールの新規設定 : Thunderbird 7/8
メールの新規設定方法: Thunderbird 7/8 (Windows)
1.Mozilla Thunderbirdを起動します。

2.「メールアカウント設定」の画面が表示されましたら、以下のように設定します。
※ 下記の画面が表示される前に、「設定移行ウィザード」の画面が表示された場合は、「設定をインポートしない(D)」を選択し、「次へ(N)」をクリックしてください。

- あなたの名前(N):」: 名前をローマ字で入力します 例)Taro Suzuki
- 「メールアドレス(L):」: [メールアドレス] を入力します 例) taro_s@memenet.or.jp
- 「パスワード(P):」: [メールパスワード] を入力します
※ セキュリティ保護のため、パスワードは( ● ) で表示されます
設定しましたら、「続ける(C)」をクリックします。
※【上記の画面が表示されない場合】
上記の画面が表示されない場合は、メニューバーの「ツール(T)」から「アカウント設定(S)...」を選択し、表示された画面の左下にある「アカウント操作(A)」のプルダウンメニューから、「メールアカウントを追加(A)...」を選択してください。
3.次に表示された画面で、「手動設定(M)...」をクリックします

※入力されたメールアドレスまたはパスワードに誤りがあると、下記のような画面が表示される場合 があります。その場合は、メールアドレスとパスワードをご確 認のうえ、再度ご入力をお試しください。(メールアドレス、パスワードの再入力を行うと、自動的に手順 2 の画面にもどります。)
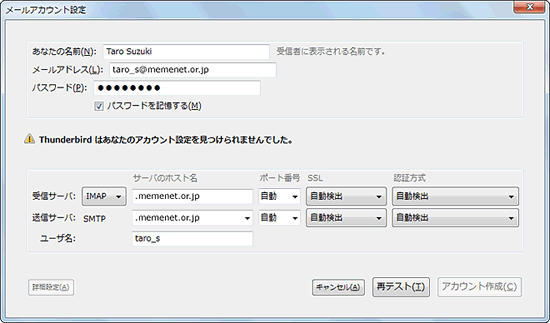
4.表示された画面で、「詳細設定(A)」をクリックします
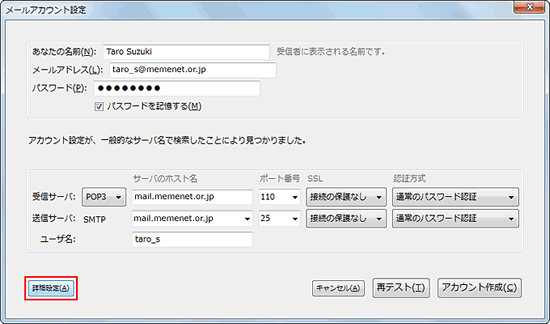
5.「アカウント設定」の画面で、左側のメニューから作成したアカウントを選択し、設定します

- 「アカウント名(N):」: 電子メールアドレスなど、わかりやすい名前を入力します 例) taro_s@memenet.or.jp
「既定の差出人情報」の枠内
- 「名前(Y):」: 名前がローマ字で入力されていることを確認します 例) Taro Suzuki
- 「メールアドレス(E):」: [メールアドレス] が入力されていることを確認します
- 「返信先(Reply-to)(S):」: 通常は空白のままにします
※電子メールアドレスで設定したアドレスとは別のアドレスに返信してもらいたい場合などに設定します。 - 「組織(Organization)(O):」: 必要に応じて入力します
※個人で使用する場合は空欄にします。
設定しましたら、手順 6 へ進みます。
6.左側のメニューから「サーバ設定」を選択し、以下のように設定します

- 「サーバ名(S):」: mail.memenet.or.jp を入力します
- 「ポート(P):」: 110 を入力します
- 「ユーザ名(N):」: [メールアカウント] を入力します 例) taro_s
「セキュリティ設定」の枠内
- 「接続の保護(U):」: 「なし」 を選択します
- 「認証方式(I):」: 「平文のパスワード認証(安全でない)」 を選択します
「サーバ設定」の枠内
- 「新着メッセージがないか起動時に確認する(C)」: 必要に応じて設定します
- 「新着メッセージがないか(Y)○分ごとに確認する」: 必要に応じて設定します
- 「新着メッセージを自動的にダウンロードする(M)」: 必要に応じて設定します
- 「ヘッダのみ取得する(E)」: 必要に応じて設定します
- 「ダウンロード後もサーバにメッセージを残す(G)」: 通常はチェックを入れません
- 「終了時にごみ箱を空にする(X)」: 必要に応じて設定します
設定しましたら、手順 7 へ進みます。
7.左側のメニューから「送信 (SMTP) サーバ」を選択して、以下の操作を行います
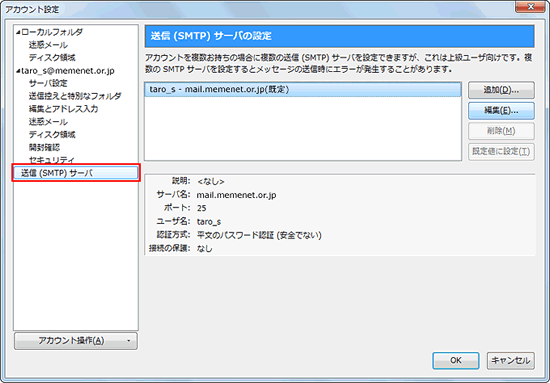
- 枠内より、お使いになる送信 (SMTP) サーバ (例: [mail.memenet.or.jp (既定)]) を選択して、「編集(E)...」をクリックします。] を入力 例) taro_s@memenet.or.jp
- ※ Memenet の送信 (SMTP) サーバが設定されていない場合は、「追加(D)...」をクリックしてください。
8.「送信 (SMTP) サーバ」の画面で、以下のように設定します

「設定」の枠内
- 「説明(D):」: メールアドレスなどわかりやすいものを入力します 例) taro_s@memenet.or.jp
- 「サーバ名(S):」: mail.memenet.or.jp を入力します
- 「ポート番号(P):」: 587 を入力します
「セキュリティと認証」の枠内
- 「接続の保護(N):」: 「なし」 を選択します
- 「認証方式(I):」: 「通常のパスワード認証」 を選択します
- 「ユーザ名(M):」: メールアカウントを入力します 例) taro_s
設定しましたら、「OK」をクリックして画面を閉じます。
9.「アカウント設定」の画面に戻りましたら、「OK」をクリックします

※
【 「OK」をクリックした後に、「パスワードを入力してください」の画面が表示された場合】
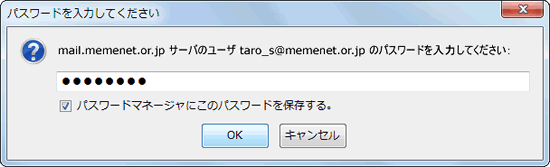
枠内に [メールパスワード] を入力して「OK」をクリックしてください。
以上で、メールアカウントの作成は完了です。





