TOP > お客様サポート > メールの新規設定 : Mail 4.x
メールの新規設定方法: Mail 4.x
1.Dock から「Mail」を起動します
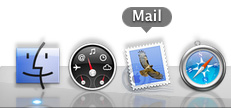
※ Dock に「Mail」がない場合は、「アプリケーション」フォルダから「Mail」を起動します。
2.「ようこそ Mail へ」の画面が表示されましたら、以下のように設定します

- 「氏名:」: 名前をローマ字で入力します 例) Taro Suzuki
- 「メールアドレス:」: [メールアドレス] を入力します 例) taro_s@memenet.or.jp
- 「パスワード:」: [メールパスワード] を入力します
※ セキュリティ保護のため、パスワードは ( ● ) で表示されます。
設定しましたら「続ける」をクリックします。
【上記の画面が表示されない場合】
上記の画面が表示されない場合は、メニューバーの「ファイル」から「アカウントを追加...」を選択してください。
3.「受信用メールサーバ」の画面で、以下のように設定します

- 「アカウントの種類:」: POP を選択します
- 「説明:」: [メールアドレス] など、このアカウントについての説明を入力します 例) taro_s@memenet.or.jp
- 「受信用メールサーバ:」: meil.memenet.or.jp を入力します
- 「ユーザ名:」: 「メールアカウント」を入力します 例) taro_s
- 「パスワード:」: [メールパスワード] を入力します
※ セキュリティ保護のため、パスワードは ( ● ) で表示されます。
設定しましたら「続ける」をクリックします。
【「受信用メールサーバ」の画面でエラーが表示される場合】
インターネットに接続されていない、または設定内容が正しくない場合に、以下のような画面が表示されます。設定内容が正しいことを確認のうえ、「続ける」をクリックします。

次に表示される「受信メールのセキュリティ」の画面で、以下のように設定し、「続ける」をクリックしてください。
- 「SSL (Secure Sockets Layer) を使用」: チェックを入れません

4.「送信用メールサーバ」の画面で、以下のように設定します
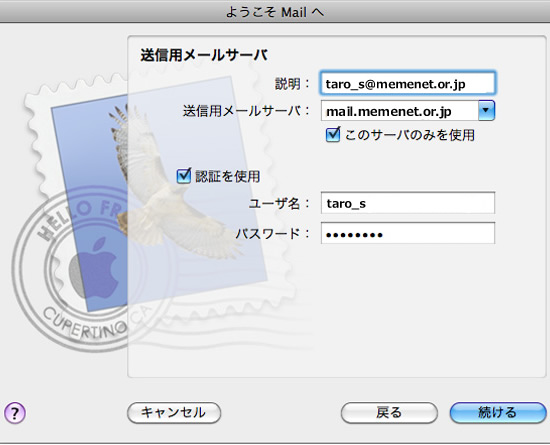
- 「説明:」: [メールアドレス] など、このアカウントについての説明を入力します 例) taro_s@memenet.or.jp
- 「送信用メールサーバ:」: mail.memenet.or.jp を入力します
- 「このサーバのみを使用」: 必要に応じてチェックを入れます
- 「認証を使用」: チェックを入れます
- 「ユーザ名:」: 「メールアカウント」を入力します 例) taro_s
- 「パスワード:」: [メールパスワード] を入力します
※ セキュリティ保護のため、パスワードは ( ● ) で表示されます。
設定しましたら「続ける」をクリックします。
【「送信用メールサーバ」の画面でエラーが表示される場合】
インターネットに接続されていない、または設定内容が正しくない場合に、以下のような画面が表示されます。設定内容が正しいことを確認のうえ、「続ける」をクリックします。

次に表示される「送信メールのセキュリティ」の画面で、以下のように設定し、「続ける」をクリックしてください。

- 「SSL (Secure Sockets Layer) を使用」: チェックをしない
- 「認証:」: パスワード を選択します
5.「アカウントの概要」の画面で、以下のように設定します
※ 下記画面の表示内容は、設定内容によって異なります。

- 「アカウントをオンラインにする」: チェックを入れません
設定しましたら、「作成」をクリックして画面を閉じます。
6メニューバーの「Mail」から「環境設定...」を選択します

7.「アカウント情報」タブを選択して、以下のように設定されていることを確認します

※ 画面左側の「アカウント」の枠内には、作成したアカウントが表示されています。
- 「アカウントの種類:」: 「POP」と表示されていることを確認します
- 「説明:」: [メールアドレス] など任意の説明が入力されていることを確認します 例) taro_s@memenet.or.jp
- 「メールアドレス:」: [メールアドレス] が入力されていることを確認します 例) taro_s@memenet.or.jp
- 「氏名:」: 名前が入力されていることを確認します 例) Taro Suzuki
- 「受信用メールサーバ:」: mail.memenet.or.jpが入力されていることを確認します
- 「ユーザー名:」: 「メールアカウント」が入力されていることを確認します 例) taro_s
- 「パスワード:」: [メールパスワード] が入力されていることを確認します
※ セキュリティ保護のため、パスワードは ( ● ) で表示されます。
確認しましたら、「送信用メールサーバ (SMTP)」欄から、「SMTP サーバリストを編集...」を選択します。
8.表示された画面で「アカウント情報」タブ選択し、以下のように設定されていることを確認します

- 「説明:」: [メールアドレス] など任意の説明が入力されていることを確認します 例) taro_s@memenet.or.jp
- 「サーバ名:」: mail.memenet.or.jpが入力されていることを確認します
確認しましたら、手順 9 へ進みます。
9.「詳細」タブを選択し、以下のように設定します
- 「デフォルトポートを使用(25, 465, 587)」: チェックを入れます
- 「SSL (Secure Sockets Layer) を使用」: チェックをしない
- 「認証:」: パスワード を選択します
- 「ユーザー名:」: 「メールアカウント」を入力します 例) taro_s
- 「パスワード:」: [メールパスワード] を入力します
設定しましたら、「OK」をクリックします。
10アカウントの画面に戻りましたら、「詳細」タブをクリックして、以下のように設定します

- 「このアカウントを使用」: チェックを入れます
- 「新規メールを自動的に受信するときに含める」: チェックを入れます
- 「メッセージ受信後にメッセージのコピーをサーバから取り除く:」: 必要に応じて設定します
- 「ポート:」: 110 を入力します
- 「SSL を使用」: チェックを入れません
- 「認証:」: 「パスワード」を選択します
設定しましたら、「一般」ボタンをクリックします。
11.アカウント設定変更内容を保存する

12「一般」の画面で、以下のように設定します

- 「デフォルトメールソフト:」: 「Mail (4.1)」を選択します
※ 括弧内のバージョンは異なる場合があります。
- 「新しいメッセージを確認:」: お好みに応じて設定選択します
※ 指定した時間ごとに、自動的にメールの受信を行います。
※ インターネットに常時接続されていない場合は「手動」を選択してください。
※ その他の項目は、必要に応じて設定してください。
設定しましたら、左上のクローズボタン ( ![]() ) をクリックします。
) をクリックします。
以上で、メールアカウントの作成は完了です。





