FFFTPのFTP設定
FTPソフトの定番FFFTPを使用したファイル転送の方法を説明します。
なお、開発元であります曽田純さんのサイトから最新バージョンがダウンロードできます。
1) FFFTPのアイコンをダブルクリックして起動します。

2) FFFTPの画面が表示されます。「接続」のボタンをクリックします。
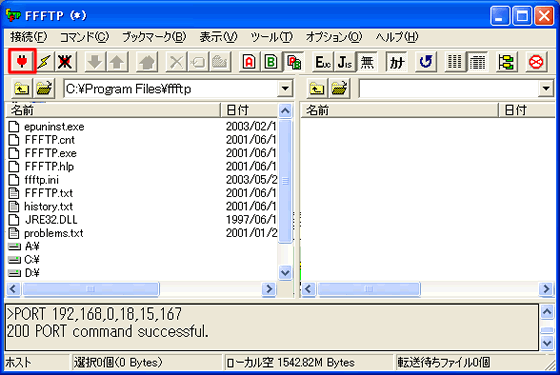
3) 「ホスト一覧」という画面が表示されます。そこで、「新規ホスト」ボタンをクリックして新しくFTPする場所の設定をします。

4) 「ホストの設定」画面では、登録完了通知書に記載しているFTP情報を参照しながら入力を進めます。

登録完了のお知らせをお手元にご用意下さい。
www2.memenet.or.jpのお客様
| ホストの設定名 | 任意のお名前 ※例では、私のページとします |
|---|---|
| ホスト名 | FTPサーバ名を入力 例ではwww2.memenet.ot.jpです。 |
| ユーザ名 | FTPアカウントを入力 |
| パスワード/パスフレーズ | FTPパスワードを入力 |
| ローカルの初期フォルダ | 空欄 |
| ホストの初期フォルダ | public_html |
ドメイン契約のお客様
| ホストの設定名 | 任意のお名前 ※例では、私のページとします |
|---|---|
| ホスト名 | FTPサーバ名を入力 |
| ユーザ名 | FTPアカウントを入力 |
| パスワード/パスフレーズ | FTPパスワードを入力 |
| ローカルの初期フォルダ | 空欄 |
| ホストの初期フォルダ | www ※空欄の場合もあります |
※ 「最後にアクセスしたフォルダを次回の初期フォルダとする」にチェックを入れておくと、毎回接続のたびに、FTPするファイルの場所を選択する手間が少し省けて便利です。
入力ができましたらOKボタンをクリックします。
5) 先ほどの「ホスト一覧」の画面に戻ります。 先ほど設定した「私のページ」という情報が表示されていることが分かります。4で設定した名称のアイコンを選択し、接続ボタンをクリックします。

6) サーバーの接続に成功すると画面右側に表示されているものがサーバー側、左側が手元のパソコンです。

7) アップロードしたいファイルやフォルダを選択し、上向きの青い矢印をクリックします。
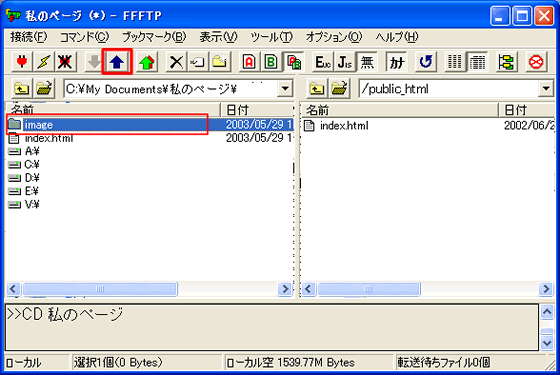
8) すると、サーバー側にそのファイルができていることが確認できます。

9) サーバーにあるファイルを手元にダウンロードする場合は、ダウンロードしたいファイルを選択し、下向きの青い矢印をクリックします。これでダウンロードができます。

以上で作業は完了です。引き続きファイルを転送する場合は手順7から繰り返して下さい。





